ZoomText 2025 marts opdatering er frigivet
ZoomText 2025 understøtter nu ARM64-enheder, der kører Windows 11. Det betyder en hurtigere og mere glidende oplevelse på de nyeste Copilot+ PC'ere, som f.eks. Surface Pro (11. udgave) og Surface Laptop (7. udgave).
Live tekstvisning
Live tekstvisning er en funktion i ZoomText skærmforstørrelse, der forbedrer læsbarheden af tekst på skærmen. Den viser en linje med en letlæselig tekst øverst eller nederst på skærmen, som indholder teksten ved markøren, under musemarkøren eller den tekst som er i fokus, mens du navigerer i dokumenter, e-mails og websider.I Live tekstvisning, kan du tilpasse skrifttype, størrelse og farvekontrast, så det matcher dine læsepræferencer.
Eksempler på, hvordan Live tekstvisning kan forbedre læsbarheden.
- Noget tekst er svær at læse, f.eks. gul på hvid baggrund eller mørkegrå på sort. Live tekstvisning hjælper ved at vise teksten i en klar, letlæselig skrifttype med høje kontrastfarver, som du selv vælger. Hold blot musen over teksten, så vises den i visningsvinduet.
- Dekorative skrifttyper og kursiv stilarter kan være svære at læse på en forstørret skærm. Live tekstvisning gør denne tekst let læselig i visningsvinduet.
- Sidelayouts med flere kolonner og billeder, f.eks. på en nyhedshjemmeside, kan være en udfordring at læse med skærmforstørrelse. At skulle rulle konstant i forskellige retninger for at følge teksten, kan være frustrerende og forstyrre læsningen. Live tekstvisning giver mulighed for at mindske forstørrelsen for at se mere af skærmen og samtidig fokusere på den relevante tekst i visningsvinduet.
- ndstillingsdialoger i programmer indeholder ofte elementer som afkrydsningsfelter, radioknapper, rullelister og spinbokse. Ved at placere musemarkøren over et af disse elementer kan Live tekstvisning genkende dem og tydeligt vise deres aktuelle tilstand i visningsvinduet.
- Ved at kombinere Live tekstvisning med AppReader App View forenes det bedste fra begge verdener: Live tekstvisning leverer klar visuel tekst, mens AppReader tilføjer taleoutput og fremhæver den nøjagtige tekstposition. Dette sikrer en god læseunderstøttelse, mens du forbliver aktiv i dokumentet og kan redigere teksten efter behov.
Live tekstvisning er en funktion i Tidlig ibrugtagning-programmet
Live tekstvisning er tilgængelig som en forhåndsvisning i Tidlig ibrugtagning-programmet. Den understøtter i øjeblikket kun enkelt skærm-konfigurationer og er ikke tilgængelig i fjernskrivebordsløsninger eller på touchskærmsenheder.
For at aktivere Live tekstvisning, gør følgende:
- I ZoomText-menuen, vælg Hjælp og derefter Tidlig ibrugtagning.
- Vælg afkrydsningsfeltet for Live tekstvisning.
- Klik på OK og genstart softwaren.
- Efter genstart findes Live tekstvisning på fanen for forstørrelsesværktøjslinjen. Den erstatter Navigationsknappen, som nu er en undermenu i ZoomText-menuen.
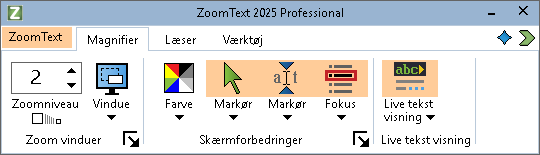
Indsendelse af feedback
Mens du evaluerer Live tekstvisning, opfordres du til at give feedback om din oplevelse – uanset om funktionen er aktiveret eller ej.
For at give feedback, gør følgende:
- I ZoomText-menuen, vælg Hjælp → Tidlig ibrugtagning.
- Vælg knappen Send Feedback, udfyld formularen, og klik på Send Feedback
Aktivering/deaktivering af Live tekstvisning
For at tænde eller slukke for Live tekstvisning, gør et af følgende:
- Klik på knappen for Live tekstvisning, eller vælg Pil Ned på knappen og vælg Skjult.
- Tryk på genvejstasten CapsLock + E.
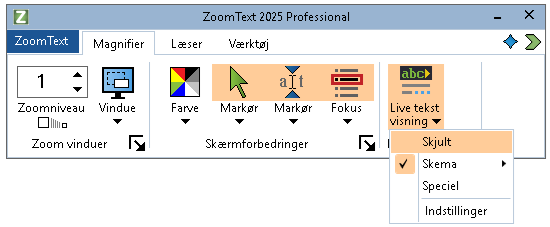
Brug af Live tekstvisning og rulning af tekst
Når Live tekstvisning er aktiveret, vises teksten, der befinder sig under musemarkøren, eller hvor markøren har fokus, i visningsvinduet. Hvis tekstlinjen overstiger bredden af visningsvinduet, vises en rullepil til venstre eller højre i starten eller slutningen af den viste tekst.
For at rulle og vise mere tekst i visningsvinduet, gør følgende:
- Tryk på CapsLock + Højre Pil for at rulle til højre.
- Tryk på CapsLock + Venstre Pil for at rulle til venstre.
- Med musemarkøren fokuseret på en tekstlinje, flyttes musen til højre eller venstre for at fortsætte læsningen i visningsvinduet.
Valg af et forudindstillet farveskema til Live tekstvisning
For at vælge et forudindstillet skema, gør følgende:
- Klik på knappen Live tekstvisning, eller naviger til den og tryk på Pil Ned .
- I Live tekstvisning-menuen, vælg Skema.
- I Skema-listen, vælg dit foretrukne farveskema.
- Klik på OK for at gemme dit valg.
Indstillinger for Live tekstvisning
For at flytte visningsvinduet, ændre tekstens skrifttype og størrelse, eller ændre forgrunds- og baggrundsfarverne, gør følgende:- Klik på knappen "Live tekstvisning", eller naviger til den og tryk på Pil Ned.
- Vælg Indstillinger i menuen.
- Vælg et farveskema fra listen som udgangspunkt.
- Vælg Speciel og tilpas de ønskede indstillinger.
- Klik på OK for at anvende dine ændringer.
Bemærk: For at gemme disse ændringer som din standardkonfiguration, vælger du i ZoomText-menuen: Konfigurationer > Gem som standard. Vælg derefter Ja for at overskrive den nuværende standardkonfiguration.
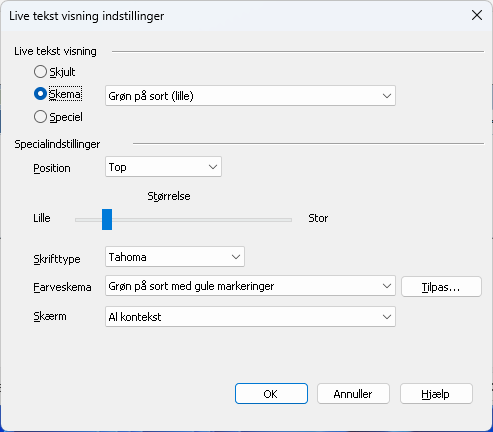
Live tekstvisning ikoner
Disse ikoner vises i Live tekstvisning-vinduet, når der er fokus på et element, eller når du fører musemarkøren over det.
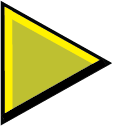 | Angiver, at du kan rulle til højre for at se mere tekst. Genvejstast: CapsLock + Højre Pil |
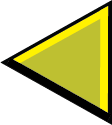 | Angiver, at du kan rulle til venstre for at se mere tekst. Genvejstast: CapsLock + Venstre Pil |
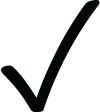 | Det aktuelle element er valgt i en liste. |
 | Det aktuelle element er en del af en rullemenu eller liste. Tryk på Ned-pil for at vælge andre elementer i listen. |
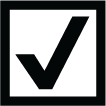 | Det aktuelle element er valgt i en afkrydsningsliste. |
 | Det aktuelle element er ikke valgt i en afkrydsningsliste. |
 | Elementet repræsenterer flere afkrydsningsfelter, hvor nogle er markerede, og andre ikke. |
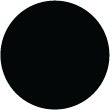 | Elementet er valgt i en radioknapgruppe. |
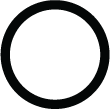 | Elementet er ikke valgt i en radioknapgruppe. |
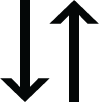 | Elementet er en spinboks. Tryk på Op- og Ned-pil for at øge eller formindske den aktuelle værdi, når spinboksen har fokus. |
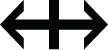 | Elementet er en skyderkontrol. Tryk på Venstre- eller Højre-pil for at ændre værdien, når skyderen har fokus. |
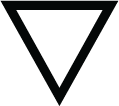 | Det aktuelle element er en del af en udvidet trævisning (hierarkisk liste). |
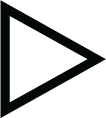 | Det aktuelle element er en del af en kollapset trævisning. |
 | Det aktuelle element er en del af en trævisning. |
Øvrige forbedringer i marts opdateringen
- Denne opdatering inkluderer de nyeste .NET-, Visual C++- og WebView2-redistributable biblioteker for at forbedre stabilitet og sikkerhed i ZoomText.
- Efter oplåsning af Windows på et system med flere skærme vises alle skærme nu korrekt uden sorte skærme.
- Når ZoomText er konfigureret til "MultiView Lokal", bevæger musemarkøren sig nu glat mellem skærme uden at hoppe til midten af den anden skærm.
- ZoomText skifter nu automatisk til kompatibilitetstilstand, hvis den registrerer et forstørrelsesproblem efter opgradering til Windows 11 version 24H2.
- Når du tildeler en konfigurationsgenvejstast (CapsLock + 1-10) til en konfigurationsfil, gemmes genvejstast-tilknytningen nu straks.
- Med AppReaders App visning, Tekstvisning og LæsDet-værktøj får du nu en glat og uafbrudt læseoplevelse i både Chrome og Edge.
- Fokussporing og tale fungerer nu glat med Windows Recall på Copilot+ computere.
- Fokussporing fungerer korrekt, når du navigerer i celler i et Excel-regneark.
- ZoomTexts læse- og fokussporingsfunktioner fungerer pålideligt med den nyeste version af Citrix Workspace.
- Museekko fungerer nu korrekt i Chrome.
- Forbedret markør i Notepad sikrer, at den forbliver synlig i mere end fem sekunder.
- Rullekommandoer fungerer nu korrekt, når et vindue er fastgjort.